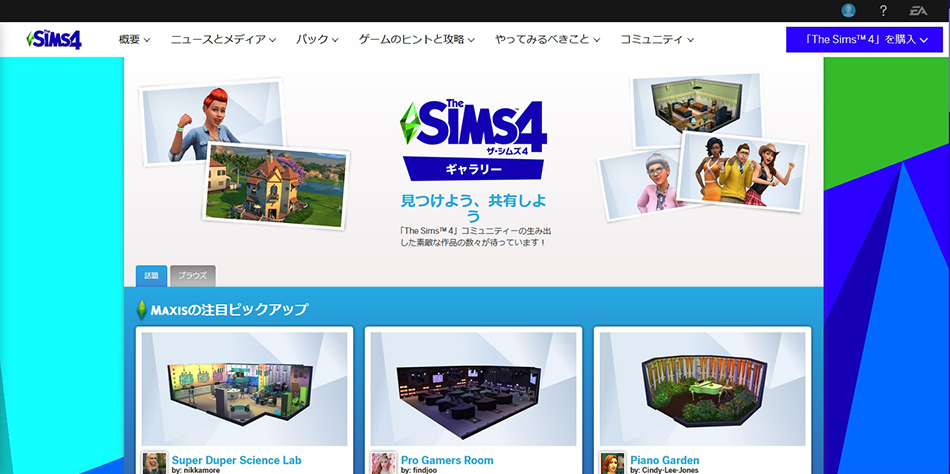【Sims4初心者向け】ギャラリーからダウンロードした家を配置する方法
Sims4の「公式ギャラリー」からDLした家の設置方法についてです。
(※2025.7.19 区画の種類などについて追記しています)
「公式ギャラリー」からは、世界中のSims4プレーヤーが作成したシム(世帯)や家(区画)などのアイテムをダウンロードすることができます。
先日、Sims4のベースゲームが無料化したこともあり、新しくSims4を始められたプレーヤーさんも多くいらっしゃるのではないでしょうか。
今回はシムズ4初心者さん向けに、公式ギャラリーからアイテムをダウンロードする方法、そしてダウンロードしたアイテム(家)をゲーム内に配置する方法を説明してみようと思います。
公式ギャラリーには、Sim4のゲーム内や、PCやスマホからアクセスすることができます。
個人のサイトやX(旧Twitter)などにギャラリーにアップした家などのアイテムへのリンクが貼られていることがあります。
リンク先をクリックすれば、公式ギャラリー内の該当アイテムのページが開きます。
そこからアイテムをSims4ゲーム内(のマイライブラリ)にダウンロードすることができます。
たとえば、こちらは公式のMaxisがギャラリーにアップしている家です。
上記リンクをクリックすると、ギャラリー内のアイテムのページが開くので、そこから家をダウンロードできます。
(ダウンロードする方法は下記に)
公式ギャラリーでアイテム検索することもできます。
たとえば、こういう家が欲しいとか、この製作者さんのアイテムを見てみたい、とか。
●PC・スマホの場合
下記リンクからSims4公式ギャラリーにアクセス。
●Sims4ゲーム内から
ゲーム起動後のメインページ画面では、右側の「ギャラリー」から。
また、ゲームプレイ中なら、右上の「ギャラリーを開く」を押せば、ギャラリーに飛ぶことができます。
(※オンラインにしている必要があります)
PCの場合を例にして検索の方法を説明します。
アイテム検索する場合は「ブラウズ」タブをクリック。
ブラウズのタブでは絞り込み検索ができます。
・「カテゴリー」…(世帯(シム)・区画・部屋)
・「ソート」…(ダウンロード・お気に入り・新着順)
・「投稿日」…(すべて・一週間以内)
これらを指定することで絞り込み検索が可能です。
たとえば…
カテゴリー:「区画」&ソート:「ダウンロード」で検索すれば、Sims4でこれまで最もダウンロードされた順での区画一覧が表示されますよ。
また、特定のアイテム名や製作者で検索したい場合は、アイテム名・EA ID(製作者のID)・#ハッシュタグのいずれかを左端のハンバーガーボタンから選択。
そのあと隣の検索欄に、検索ワードを入力。
そこからさらに、カテゴリーやソートなどでの絞り込みも可能です。
たとえば公式Maxisが配布した区画を探したい場合。
左端で「EA ID」を選び、文字欄にMaxisと入力。
「カテゴリー」で「区画」を選んで検索すれば表示されます。
検索結果の一覧が表示されたら、その中から目的のアイテムをクリック。
(※希望のアイテムが表示されない場合は、検索ボタン左の「詳細」の「Maxisおすすめ」にチェックが入っているからかもしれません。その際はチェックを外してください)
「マイダウンロードに加える」で、Sims4ゲーム内のマイライブラリにその区画が保存されます。
(※後述していますが、ベースゲームのみお持ちの場合、区画の種類によっては、設置できないものもありますのでダウンロードの際はご注意ください)
ギャラリーからダウンロードした家を、マップの区画(Lotロットとも言います)に設置してみましょう。
1)区画の整地をする
何も建ってないように見えても、ポストだけ立っている土地もあります。
念のために、DLした区画を設置する前には、区画の整地&地形の整地ともにしておくのをおすすめします。
建築画面で、ブルドーザーアイコンを押します。
整地には「区画の整地」と「地形の整地」があります。
上の「区画の整地」は、家やポストなどを撤去。
下の「地形の整地」は、区画内の土地の高低差をクリア。
(これをしないと、前にこの区画に建物が建ってた場合、その土地の高低差(でこぼこ)が残ったままになってしまうので)
ダウンロードした区画を設置する前には、この2つとも押して、区画を整地してまっさら&真っ平にしておきましょう。
2)区画の種類が同じか確認する
DLした区画の種類と、その土地の区画の種類は同じですか?
たとえば、土地は住居用なのに、賃貸住宅用の家をダウンロードしたりしていませんか?
多くのパックが発売されている現時点では、ギャラリーにアップされている区画には、一見、普通の住宅に見えても、賃貸住宅・タイニーハウス・スモールビジネス施設などの区画の種類になっている場合もありますので注意が必要です。
ベースゲームだけお持ちの場合は、区画の種類が住居や公園など、かなり少なく限定されます。
設置したい土地の区画と、使いたい区画の種類が同じかどうか、必ず確認してからダウンロード&設置してくださいね。
(もし違う場合は、区画の種類を変更することもできます。詳しくは後述しています。ただ、特定のパックを所持していないと、その区画タイプを使用できない場合もあります)
上記の<事前準備>を終えていれば、土地はまっさら&真っ平になっているはず。
あとは、ゲームの建築画面内でギャラリーにアクセスして、区画を設置します。
すでにダウンロード済でマイライブラリに入っている家でもいいですし、上記のようにギャラリーで区画の種類や区画サイズで検索した家を設置しても。
区画サイズについてですが、同じサイズか、さらに小さい区画しか設置できません。
(土地が30×30の区画サイズなら、30×30のほか、30×20、20×20…などの家も設置可能です)
もし、使いたくてダウンロードした家の「区画タイプ」が住居で、設置したい区画(土地)の「区画タイプ」がレンタルの場合。
上記の<事前準備>を終えたあとで、設置したい区画(土地)の区画タイプをレンタル→住居に変更します。
(ギャラリーにアップされている区画の「区画タイプ」は変更できませんから)
必ず、ダウンロードした家の「区画タイプ」と、設置したい区画(土地)の「区画タイプ」が同じであることを確認してから、家を土地に設置しましょう。
※区画タイプを統一しておかないと、ゲームが突然落ちたりデータクラッシュする原因にもなりますので、ご注意ください。
また、前述のように、ベースゲームしか所持していない場合には、「賃貸住宅」の区画タイプで製作された家を設置することはできません。
賃貸住宅の区画タイプは「For Rent Expansion Pack」独自のものだからです。
こういうExpansion Pack(EP)など、ベースゲーム以外のパックを所持していないと使えない区画タイプはかなり多いです。
(なので、ベースゲームしかお持ちでない場合、住居とレンタル区画ぐらいしか区画の種類の変更はできないかと思います…)
区画に家を配置したら、その家の建築画面で、特質をつけてみましょう。
(すでについている場合も、建築画面で変更可能です)
どの区画にも「特質」を最大3つまで付けることができます。
左上の家アイコンをクリックして、「特質パネル」を選びます。
いろんな特質一覧が表示されるので、お好きなものを3つ選びます。
(スキル上げに便利だったりするものもあるので、つけないともったいないです)
特質をつけ終わったら、左上の家アイコンをクリックで画面を閉じます。
家だけでなく、すでにマップ上に存在しているデフォルトの公園やバーなどの公共区画にも、好きな特質をつけることができますよ。
区画の建築画面に入って、お好きな特質に変更してください。
公式ギャラリーの家(区画)アイテムの説明欄に、「bb.moveobjects」という言葉が出てくることがあります。
これは「bb.moveobjects」というチートを使って建てた家、ということです。
その場合は、同じチートを入力後に家を区画に配置しないと、製作者さんが意図した家の外装や内装にならない場合があります。
チートの使い方など、詳細についてはこちらのページをご覧ください。
ギャラリーの説明欄に「Use bb.moveobjects on」とか「#moo」と書かれている場合は、家の配置前にチートを入力してくださいね。
■他の「Sims4初心者向け」記事を読む
(※2025.7.19 区画の種類などについて追記しています)
「公式ギャラリー」からは、世界中のSims4プレーヤーが作成したシム(世帯)や家(区画)などのアイテムをダウンロードすることができます。
先日、Sims4のベースゲームが無料化したこともあり、新しくSims4を始められたプレーヤーさんも多くいらっしゃるのではないでしょうか。
今回はシムズ4初心者さん向けに、公式ギャラリーからアイテムをダウンロードする方法、そしてダウンロードしたアイテム(家)をゲーム内に配置する方法を説明してみようと思います。
Sims4公式ギャラリーから家を探す方法
公式ギャラリーには、Sim4のゲーム内や、PCやスマホからアクセスすることができます。
アイテムのリンクから直接ダウンロードする
個人のサイトやX(旧Twitter)などにギャラリーにアップした家などのアイテムへのリンクが貼られていることがあります。
リンク先をクリックすれば、公式ギャラリー内の該当アイテムのページが開きます。
そこからアイテムをSims4ゲーム内(のマイライブラリ)にダウンロードすることができます。
たとえば、こちらは公式のMaxisがギャラリーにアップしている家です。
上記リンクをクリックすると、ギャラリー内のアイテムのページが開くので、そこから家をダウンロードできます。
(ダウンロードする方法は下記に)
Sims4公式ギャラリーでアイテム検索して探す方法
公式ギャラリーでアイテム検索することもできます。
たとえば、こういう家が欲しいとか、この製作者さんのアイテムを見てみたい、とか。
●PC・スマホの場合
下記リンクからSims4公式ギャラリーにアクセス。
●Sims4ゲーム内から
ゲーム起動後のメインページ画面では、右側の「ギャラリー」から。
また、ゲームプレイ中なら、右上の「ギャラリーを開く」を押せば、ギャラリーに飛ぶことができます。
(※オンラインにしている必要があります)
ギャラリー内でアイテム検索する方法
PCの場合を例にして検索の方法を説明します。
アイテム検索する場合は「ブラウズ」タブをクリック。
ブラウズのタブでは絞り込み検索ができます。
・「カテゴリー」…(世帯(シム)・区画・部屋)
・「ソート」…(ダウンロード・お気に入り・新着順)
・「投稿日」…(すべて・一週間以内)
これらを指定することで絞り込み検索が可能です。
たとえば…
カテゴリー:「区画」&ソート:「ダウンロード」で検索すれば、Sims4でこれまで最もダウンロードされた順での区画一覧が表示されますよ。
また、特定のアイテム名や製作者で検索したい場合は、アイテム名・EA ID(製作者のID)・#ハッシュタグのいずれかを左端のハンバーガーボタンから選択。
そのあと隣の検索欄に、検索ワードを入力。
そこからさらに、カテゴリーやソートなどでの絞り込みも可能です。
たとえば公式Maxisが配布した区画を探したい場合。
左端で「EA ID」を選び、文字欄にMaxisと入力。
「カテゴリー」で「区画」を選んで検索すれば表示されます。
検索結果の一覧が表示されたら、その中から目的のアイテムをクリック。
(※希望のアイテムが表示されない場合は、検索ボタン左の「詳細」の「Maxisおすすめ」にチェックが入っているからかもしれません。その際はチェックを外してください)
「マイダウンロードに加える」で、Sims4ゲーム内のマイライブラリにその区画が保存されます。
(※後述していますが、ベースゲームのみお持ちの場合、区画の種類によっては、設置できないものもありますのでダウンロードの際はご注意ください)
家をゲーム内に配置する方法
ギャラリーからダウンロードした家を、マップの区画(Lotロットとも言います)に設置してみましょう。<事前準備>
1)区画の整地をする
何も建ってないように見えても、ポストだけ立っている土地もあります。
念のために、DLした区画を設置する前には、区画の整地&地形の整地ともにしておくのをおすすめします。
建築画面で、ブルドーザーアイコンを押します。
整地には「区画の整地」と「地形の整地」があります。
上の「区画の整地」は、家やポストなどを撤去。
下の「地形の整地」は、区画内の土地の高低差をクリア。
(これをしないと、前にこの区画に建物が建ってた場合、その土地の高低差(でこぼこ)が残ったままになってしまうので)
ダウンロードした区画を設置する前には、この2つとも押して、区画を整地してまっさら&真っ平にしておきましょう。
2)区画の種類が同じか確認する
DLした区画の種類と、その土地の区画の種類は同じですか?
たとえば、土地は住居用なのに、賃貸住宅用の家をダウンロードしたりしていませんか?
多くのパックが発売されている現時点では、ギャラリーにアップされている区画には、一見、普通の住宅に見えても、賃貸住宅・タイニーハウス・スモールビジネス施設などの区画の種類になっている場合もありますので注意が必要です。
ベースゲームだけお持ちの場合は、区画の種類が住居や公園など、かなり少なく限定されます。
設置したい土地の区画と、使いたい区画の種類が同じかどうか、必ず確認してからダウンロード&設置してくださいね。
(もし違う場合は、区画の種類を変更することもできます。詳しくは後述しています。ただ、特定のパックを所持していないと、その区画タイプを使用できない場合もあります)
区画に家を設置する
上記の<事前準備>を終えていれば、土地はまっさら&真っ平になっているはず。
あとは、ゲームの建築画面内でギャラリーにアクセスして、区画を設置します。
すでにダウンロード済でマイライブラリに入っている家でもいいですし、上記のようにギャラリーで区画の種類や区画サイズで検索した家を設置しても。
区画サイズについてですが、同じサイズか、さらに小さい区画しか設置できません。
(土地が30×30の区画サイズなら、30×30のほか、30×20、20×20…などの家も設置可能です)
区画の種類を変更する方法
もし、使いたくてダウンロードした家の「区画タイプ」が住居で、設置したい区画(土地)の「区画タイプ」がレンタルの場合。
上記の<事前準備>を終えたあとで、設置したい区画(土地)の区画タイプをレンタル→住居に変更します。
(ギャラリーにアップされている区画の「区画タイプ」は変更できませんから)
必ず、ダウンロードした家の「区画タイプ」と、設置したい区画(土地)の「区画タイプ」が同じであることを確認してから、家を土地に設置しましょう。
※区画タイプを統一しておかないと、ゲームが突然落ちたりデータクラッシュする原因にもなりますので、ご注意ください。
また、前述のように、ベースゲームしか所持していない場合には、「賃貸住宅」の区画タイプで製作された家を設置することはできません。
賃貸住宅の区画タイプは「For Rent Expansion Pack」独自のものだからです。
こういうExpansion Pack(EP)など、ベースゲーム以外のパックを所持していないと使えない区画タイプはかなり多いです。
(なので、ベースゲームしかお持ちでない場合、住居とレンタル区画ぐらいしか区画の種類の変更はできないかと思います…)
家に特質をつけよう
区画に家を配置したら、その家の建築画面で、特質をつけてみましょう。(すでについている場合も、建築画面で変更可能です)
どの区画にも「特質」を最大3つまで付けることができます。
左上の家アイコンをクリックして、「特質パネル」を選びます。
いろんな特質一覧が表示されるので、お好きなものを3つ選びます。
(スキル上げに便利だったりするものもあるので、つけないともったいないです)
特質をつけ終わったら、左上の家アイコンをクリックで画面を閉じます。
家だけでなく、すでにマップ上に存在しているデフォルトの公園やバーなどの公共区画にも、好きな特質をつけることができますよ。
区画の建築画面に入って、お好きな特質に変更してください。
bb.moveobjectsというチートのこと
公式ギャラリーの家(区画)アイテムの説明欄に、「bb.moveobjects」という言葉が出てくることがあります。これは「bb.moveobjects」というチートを使って建てた家、ということです。
その場合は、同じチートを入力後に家を区画に配置しないと、製作者さんが意図した家の外装や内装にならない場合があります。
チートの使い方など、詳細についてはこちらのページをご覧ください。
ギャラリーの説明欄に「Use bb.moveobjects on」とか「#moo」と書かれている場合は、家の配置前にチートを入力してくださいね。
■他の「Sims4初心者向け」記事を読む