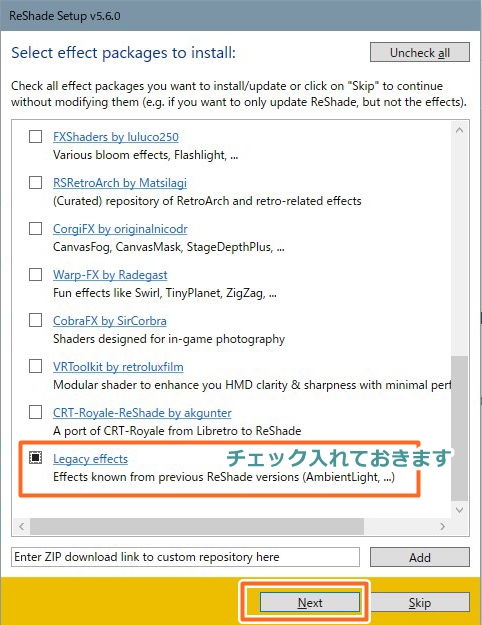Sims4にReshade導入かんたんメモ・前編
Sims4にReshadeを入れてみました。
※2023.2追記;Reshade5.6.0の内容に修正済です
※2024.6追記;
Sims4でも「DirectX 11(DX11)」が任意で使用できるようになりました。
ですが当記事の内容は「DirectX 9(DX9)」での導入内容になりますので、Sims4を「DirectX 11」にした際も同じ項目選択でいいのかは不明です。ご了承ください。
※2024.9.28
9/18のアプデでSims4は「DirectX 11」がデフォルトになりました。その内容を一部反映しています。
Sims4をプレイするのがDX11かDX9かで選択内容が異なります。ご注意ください
※Reshade導入・使用は、PCに負担もかけますし、自己判断でお願いします。
何年か前、使いたいプリセットがあったので、古いバージョンのReshadeを入れてみたのですが、エラーメッセージがいっぱい出てしまい。
その際は、すぐアンインストールしてしまったのです。
でも、やっぱり綺麗なSSを撮りたくて、またReshadeにリトライしてみようかな?となりました。
Sims4のゲームオプションを設定します。
Reshade使用に関係する項目は、以下の3点です。
1)エッジの滑らかさ(edge-smoothing)⇒オフに!
これは、線がギザギザにならないよう、スムーズにする効果ですが、Reshadeにも同じ効果のものがありますし、DOF(ぼかし)を使うためには、オフにする必要があるそうです
2)ポストエフェクト(post-processing)
これについては、オフにするよう書いてあるサイトさんもあるし、何も言及されていないサイトさんもあるし・・・。
使用するプリセットの作者さんが「オフ」と書いてらしたら、オフにしたほうがいいかも?
ちなみに、プリセット配布や、ReshadeのFAQページも書かれているamoebaeさんは、「post-processing turned on」でご自分のプリセットを作ったし、オンにしていても、reshadeは動く、と書かれています。⇒■
オフにしてもあまり差異が見られないなら、オンで良いのかも。
※Reshade導入後、うまく動かない場合は、ポストエフェクトのON/OFF切り替えをしてみるといいかもしれません。
3)ノートPCモード⇒オフに?
こちらも、プリセットの作者さんによって、書かれていることが違います。
デスクトップでSims4をプレイされている場合は、元々オフでしょうし、ノートPCでプレイされている場合は、使用するプリセットによってON/OFF切り替えたほうがいいかも?
Sims4ではスクリーンショットを「C」キーで撮影後、「スクリーンショット」フォルダ内に保管されます。
Reshadeでは自分で設定した任意のキーを押して、スクリーンショットを撮影することができます。
Reshadeを使って撮影したスクリーンショットの保管先が、別に必要な場合はあらかじめ作っておきましょう。
(「C」で撮影したSSと同じフォルダで良ければ、作らなくていいかも?)
私は別保管にしたかったので、専用フォルダを作りました。
こちらは後編の作業で使います。
2023年2月時点でのReshade最新バージョンは5.6.0です。
以降、5.6.0の場合で説明しています。
1)Reshadeを公式サイトからダウンロード
こちらの公式サイトからインストーラーをDLします。
2つ提示されたうち、下の「with full add-on support」バージョンをダウンロードします。
このあと何度か↓のような警告が出てきます。
「Reshadeはシングルプレーヤーのためのものなので、マルチプレイゲームで使用した場合はBANされるかもよ」という内容です。
気にせずOKを押しましょう。
2)Reshadeのインストール
インストーラーで「管理者として実行」を選んでください。
(「管理者として実行」しなかった場合は、Reshadeの設定を変えてもゲームを終えるたび設定がデフォルトに戻ってしまう恐れがあります)
3)Sims4の実行ファイルの場所を選択
DX11の場合;Sims4実行ファイルTS4_x64.exeのある場所を指定します。
(DX9の場合;Sims4実行ファイルTS4_DX9_x64.exeのある場所を指定します)
枠内に選択肢が表示されない場合は、Browseから自分で指定します。
通常はC>Program Files (x86)>OriginGames>The Sims4>Game>bin内にあるかと思います。
(Steam版はまた違うかも?)
→指定したらNextを押します。
4)「DirectX11」か「DirectX9」を選択(※)
ゲームのレンダリング APIを選びます。
※【2024.9.28追記】
2024.9.18のアップデートでSims4では「DirectX 11」がデフォルトになりました。
デフォルトの「DirectX 11」でプレイされる場合は、「DirectX 11」を選びます。
Sims4のゲームオプションで「DirectX 9」も選択可能ですので、その場合は「DirectX 9」を選びます。
→選んだらNextを押します。
5)使いたいプリセットを指定
ここは空欄のままにして「Skip」推奨です。
というのも、ここでバージョン違いのプリセットを指定したせいで、Reshadeがエラーを出す可能性もあります。
まずはReshadeがちゃんと動くことを確認するために、ここでは何もプリセットを入れないほうがベターだと思います。
(Sims4を起動させてReshadeの動作確認をしたあと、使いたいプリセットをコピペすればいいかと。プリセットを入れる場所などは後編に記載しています)
6)インストールするエフェクト・パッケージを選ぶ
インストールするエフェクト・パッケージを選びます。
もともと、「Standard effects」と「SweetFX by Ceejay.dk」にチェックが入っているので、これはそのままで。
(その下の項目は4.9.1のときにはチェック入れませんでしたが、もし必要なら入れてもいいかも・・・?)
さらに、下に画面をスクロールさせて・・・
一番下の項目、「Legacy effects」にチェックを入れます。
「レガシー・エフェクト」は、過去バージョンのReshadeで作られたプリセットを使用する際に必要になります。
(※ここにチェックを入れたからといって過去のプリセットが全て使用できるわけではありませんが)
→「Next」を押します。
7)あとはSkipでいいです
デフォルトですべてにチェックが入っているので「Skip」でOK。
さきほど「レガシー・エフェクトをインストール」にチェック入れたので、そのシェーダー一覧が出てきました。
4.9.Xやそれ以前のプリセットに使用されているシェーダーばかりです。 こちらもデフォルトですべてにチェックが入っているので「Skip」でOK。
8)インストール作業完了 以上で、Reshadeのインストール作業は終了です。
→「Finish」を押して画面を閉じます。
後編では、Sims4を起動させて、Reshadeの詳細設定をしていきます。
⇒Sims4にReshade導入メモ・後編
※2023.2追記;Reshade5.6.0の内容に修正済です
※2024.6追記;
Sims4でも「DirectX 11(DX11)」が任意で使用できるようになりました。
ですが当記事の内容は「DirectX 9(DX9)」での導入内容になりますので、Sims4を「DirectX 11」にした際も同じ項目選択でいいのかは不明です。ご了承ください。
※2024.9.28
9/18のアプデでSims4は「DirectX 11」がデフォルトになりました。その内容を一部反映しています。
Sims4をプレイするのがDX11かDX9かで選択内容が異なります。ご注意ください
※Reshade導入・使用は、PCに負担もかけますし、自己判断でお願いします。
何年か前、使いたいプリセットがあったので、古いバージョンのReshadeを入れてみたのですが、エラーメッセージがいっぱい出てしまい。
その際は、すぐアンインストールしてしまったのです。
でも、やっぱり綺麗なSSを撮りたくて、またReshadeにリトライしてみようかな?となりました。
事前準備
事前準備その1・ゲームオプション
Sims4のゲームオプションを設定します。
Reshade使用に関係する項目は、以下の3点です。
1)エッジの滑らかさ(edge-smoothing)⇒オフに!
これは、線がギザギザにならないよう、スムーズにする効果ですが、Reshadeにも同じ効果のものがありますし、DOF(ぼかし)を使うためには、オフにする必要があるそうです
2)ポストエフェクト(post-processing)
これについては、オフにするよう書いてあるサイトさんもあるし、何も言及されていないサイトさんもあるし・・・。
使用するプリセットの作者さんが「オフ」と書いてらしたら、オフにしたほうがいいかも?
ちなみに、プリセット配布や、ReshadeのFAQページも書かれているamoebaeさんは、「post-processing turned on」でご自分のプリセットを作ったし、オンにしていても、reshadeは動く、と書かれています。⇒■
オフにしてもあまり差異が見られないなら、オンで良いのかも。
※Reshade導入後、うまく動かない場合は、ポストエフェクトのON/OFF切り替えをしてみるといいかもしれません。
3)ノートPCモード⇒オフに?
こちらも、プリセットの作者さんによって、書かれていることが違います。
デスクトップでSims4をプレイされている場合は、元々オフでしょうし、ノートPCでプレイされている場合は、使用するプリセットによってON/OFF切り替えたほうがいいかも?
事前準備その2・Reshadeで撮影したSSの保管場所を作る
Sims4ではスクリーンショットを「C」キーで撮影後、「スクリーンショット」フォルダ内に保管されます。
Reshadeでは自分で設定した任意のキーを押して、スクリーンショットを撮影することができます。
Reshadeを使って撮影したスクリーンショットの保管先が、別に必要な場合はあらかじめ作っておきましょう。
(「C」で撮影したSSと同じフォルダで良ければ、作らなくていいかも?)
私は別保管にしたかったので、専用フォルダを作りました。
こちらは後編の作業で使います。
Reshadeのインストール方法
2023年2月時点でのReshade最新バージョンは5.6.0です。
以降、5.6.0の場合で説明しています。
1)Reshadeを公式サイトからダウンロード
こちらの公式サイトからインストーラーをDLします。
2つ提示されたうち、下の「with full add-on support」バージョンをダウンロードします。
このあと何度か↓のような警告が出てきます。
「Reshadeはシングルプレーヤーのためのものなので、マルチプレイゲームで使用した場合はBANされるかもよ」という内容です。
気にせずOKを押しましょう。
2)Reshadeのインストール
インストーラーで「管理者として実行」を選んでください。
(「管理者として実行」しなかった場合は、Reshadeの設定を変えてもゲームを終えるたび設定がデフォルトに戻ってしまう恐れがあります)
3)Sims4の実行ファイルの場所を選択
DX11の場合;Sims4実行ファイルTS4_x64.exeのある場所を指定します。
(DX9の場合;Sims4実行ファイルTS4_DX9_x64.exeのある場所を指定します)
枠内に選択肢が表示されない場合は、Browseから自分で指定します。
通常はC>Program Files (x86)>OriginGames>The Sims4>Game>bin内にあるかと思います。
(Steam版はまた違うかも?)
→指定したらNextを押します。
4)「DirectX11」か「DirectX9」を選択(※)
ゲームのレンダリング APIを選びます。
※【2024.9.28追記】
2024.9.18のアップデートでSims4では「DirectX 11」がデフォルトになりました。
デフォルトの「DirectX 11」でプレイされる場合は、「DirectX 11」を選びます。
Sims4のゲームオプションで「DirectX 9」も選択可能ですので、その場合は「DirectX 9」を選びます。
→選んだらNextを押します。
5)使いたいプリセットを指定
ここは空欄のままにして「Skip」推奨です。
というのも、ここでバージョン違いのプリセットを指定したせいで、Reshadeがエラーを出す可能性もあります。
まずはReshadeがちゃんと動くことを確認するために、ここでは何もプリセットを入れないほうがベターだと思います。
(Sims4を起動させてReshadeの動作確認をしたあと、使いたいプリセットをコピペすればいいかと。プリセットを入れる場所などは後編に記載しています)
6)インストールするエフェクト・パッケージを選ぶ
インストールするエフェクト・パッケージを選びます。
もともと、「Standard effects」と「SweetFX by Ceejay.dk」にチェックが入っているので、これはそのままで。
(その下の項目は4.9.1のときにはチェック入れませんでしたが、もし必要なら入れてもいいかも・・・?)
さらに、下に画面をスクロールさせて・・・
一番下の項目、「Legacy effects」にチェックを入れます。
「レガシー・エフェクト」は、過去バージョンのReshadeで作られたプリセットを使用する際に必要になります。
(※ここにチェックを入れたからといって過去のプリセットが全て使用できるわけではありませんが)
→「Next」を押します。
7)あとはSkipでいいです
デフォルトですべてにチェックが入っているので「Skip」でOK。
さきほど「レガシー・エフェクトをインストール」にチェック入れたので、そのシェーダー一覧が出てきました。
4.9.Xやそれ以前のプリセットに使用されているシェーダーばかりです。 こちらもデフォルトですべてにチェックが入っているので「Skip」でOK。
8)インストール作業完了 以上で、Reshadeのインストール作業は終了です。
→「Finish」を押して画面を閉じます。
後編では、Sims4を起動させて、Reshadeの詳細設定をしていきます。
⇒Sims4にReshade導入メモ・後編